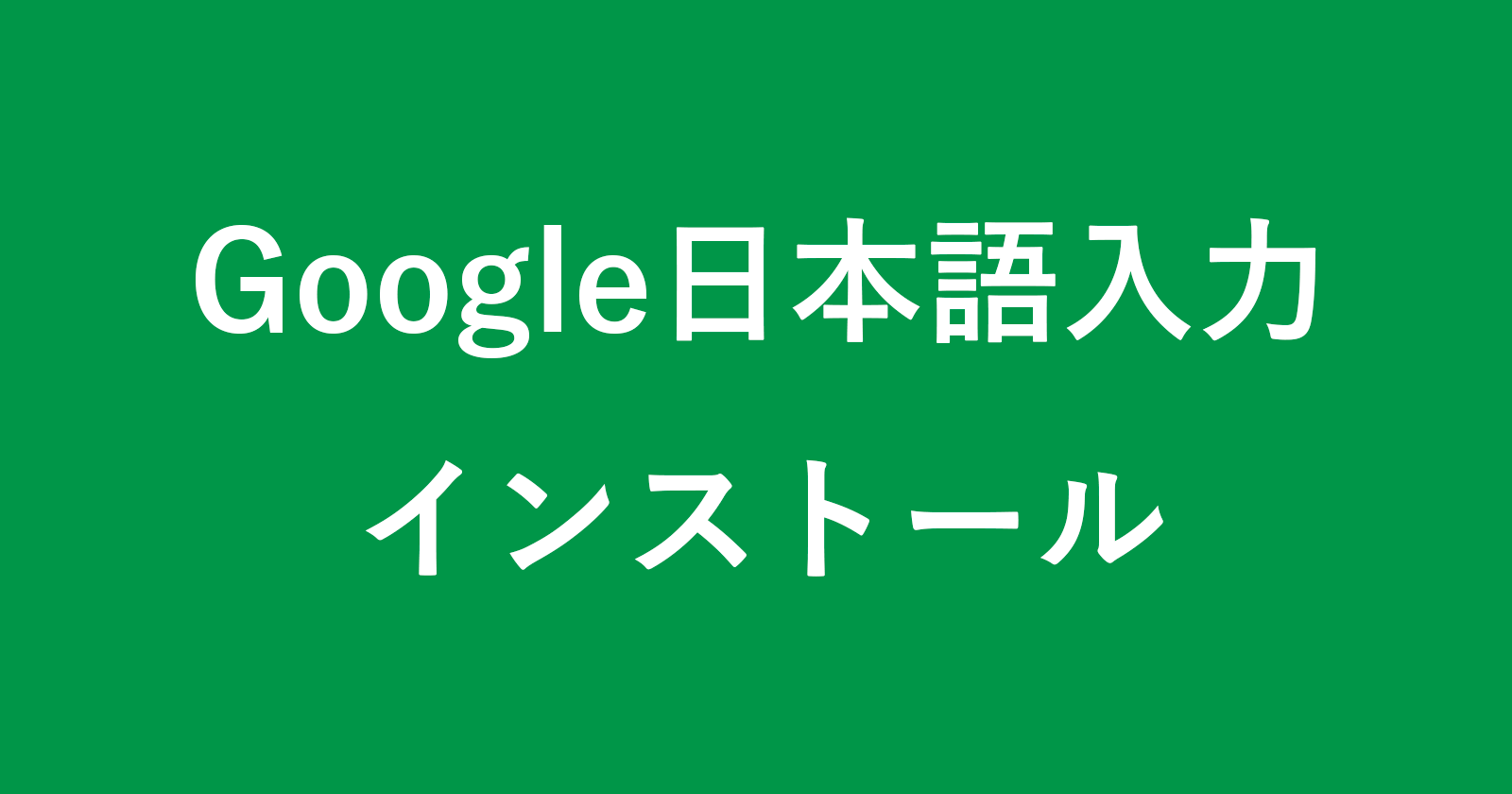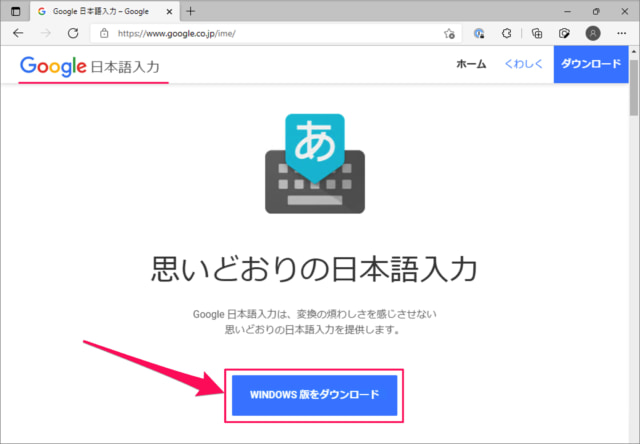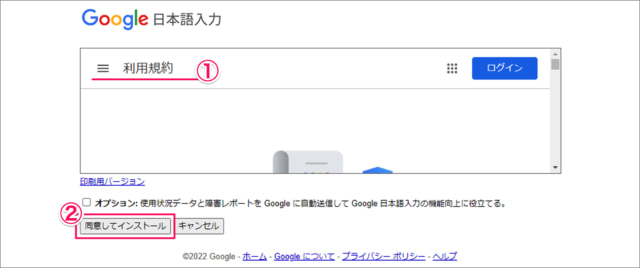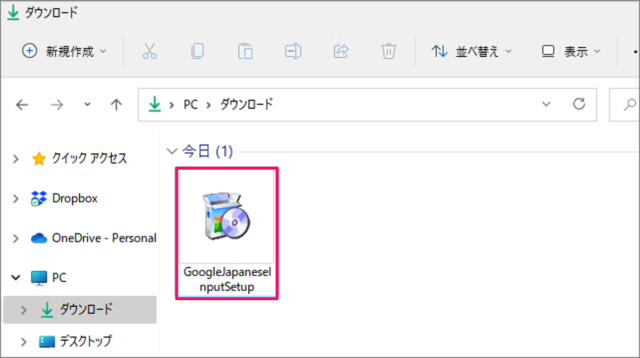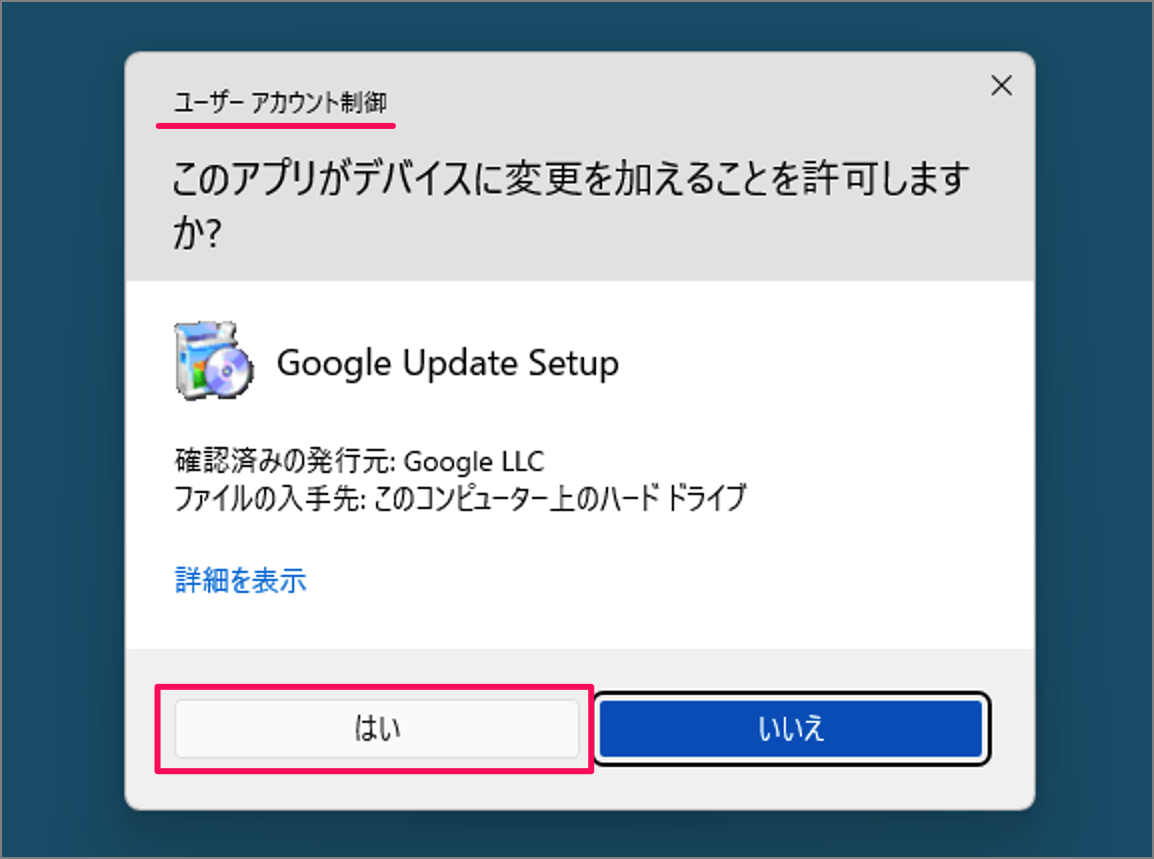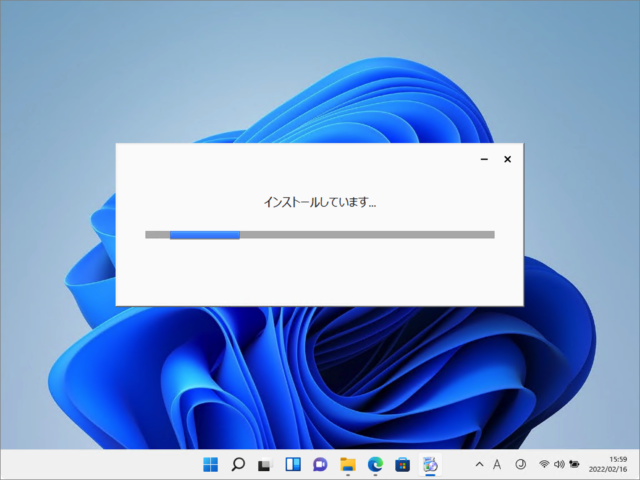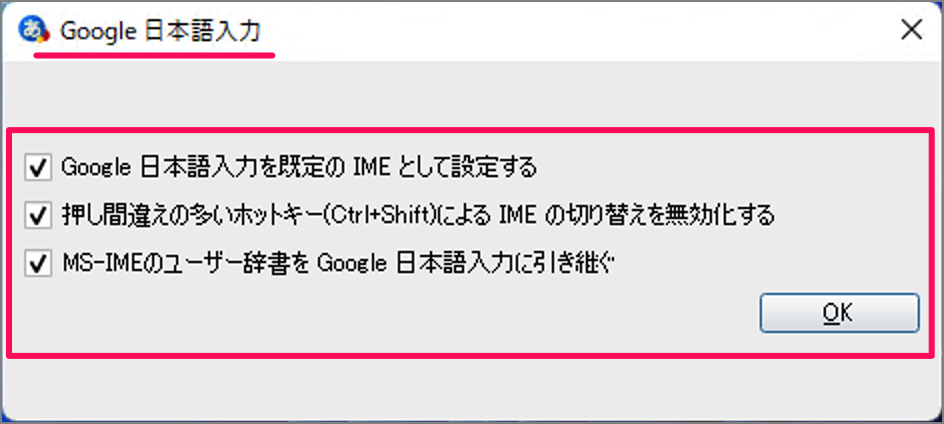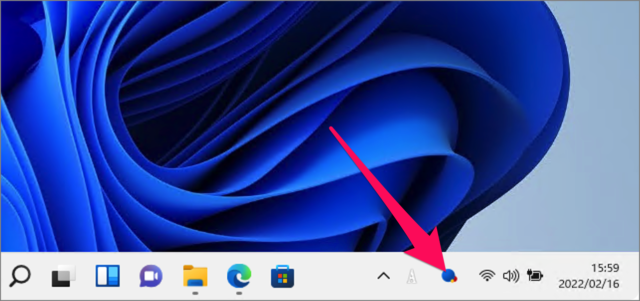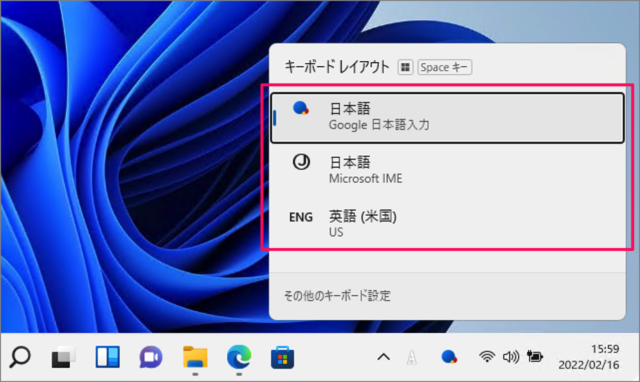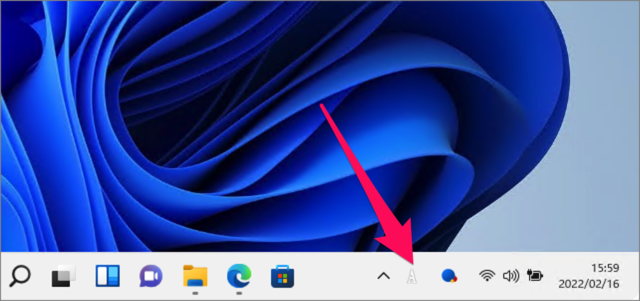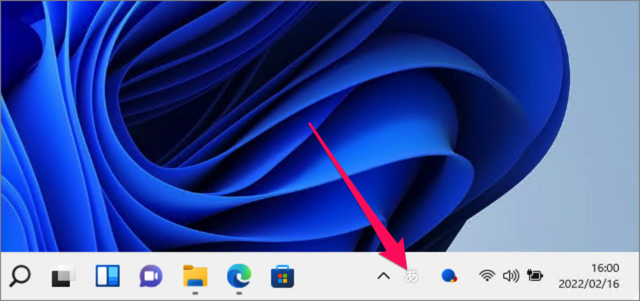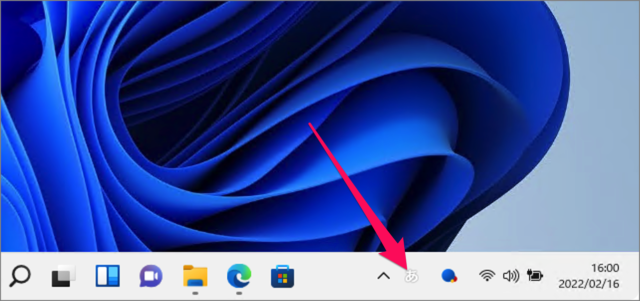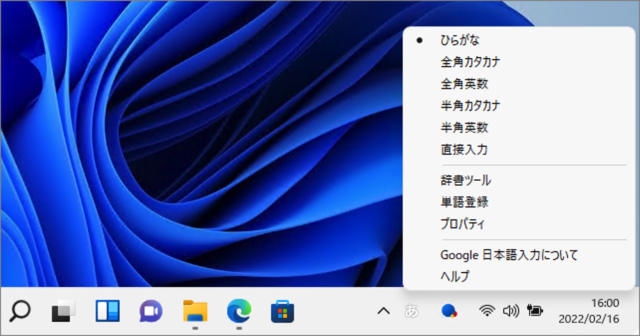Windows に「Google 日本語入力」をインストールする方法を紹介します。
「Google 日本語入力」とは、Google社が開発している開発している日本語入力システム(IME、Input Method Editor)のことです。
ここでは「Windows11」「Windows10」へ「Google 日本語入力」をインストールする方法をみていきます。
Google日本語入力をインストールする方法?
Google日本語入力をインストールする方法は次の手順です。
-
[Google日本語入力] へアクセスする
「Google日本語入力」へアクセスします。
-
インストーラをダウンロードする
「Google日本語入力」のページです。
「Windows版をダウンロード」をクリックしましょう。 -
Google利用規約に同意する
- 利用規約を確認し
- 「同意してインストール」をクリックしましょう。
これでインストーラがダウンロードされます。
-
インストーラを実行する
ダウンロードした「インストーラ」を実行しましょう。
ユーザーアカウント制御です。
「はい」をクリックし、インストールを続行しましょう。ユーザーアカウント制御については、Windows 11/10 ユーザーアカウント制御を設定する方法をご覧ください。
「Google 日本語入力」のインストールがはじまります。 -
初期設定を確認する
インストールの完了です。初期設定を確認・設定し、「OK」をクリックします。- Google 日本語入力次の設定の IME として設定する
- 押し間違えの多いホットキー(Ctrl+Shift)による IME の切り替えを無効化する
- MS-IMEのユーザー辞書を Google 日本語入力に引き継ぐ
これで Windows 11/10 に Google日本語入力(IME)をインストールする方法の解説は終了です。
Google日本語入力の基本操作を確認しておきましょう。
Google日本語入力の基本操作を確認する
Google日本語入力の基本操作を確認しておきましょう。
-
IMEを切り替える。
画面右下のタスクバーに「青い丸」をクリックすると
IMEを切り替えることができます。 -
半角/全角の切り替える。
「A/あ」をクリックすると
このように「半角」「全角」が切り替わります。 -
Google日本語入力を設定する。
「A/あ」を右クリックすると
「Google日本語入力」の設定を行うことができます。
Google日本語入力の使い方と設定
関連リソース
Windows 11 IMEの記事を探す
- Windows 11 ユーザー辞書に単語登録する
- Windows 11 IMEツールバーを表示/非表示にする
- Windows 11 IMEの入力履歴を使用する/削除する
- Windows 11 IME を既定の設定に戻す(リセット)
- Windows 11 IME のプライベートモードを設定する
- Windows 11 IME を以前の古いバージョンに戻す
- Windows PC に Google日本語入力(IME)をインストールする
カテゴリから探す
人気記事から探す
カテゴリから探す
Windows 11 タスクバーの記事を探す
- Windows 11 タスクバーのサイズを変更する
- Windows 11 タスクバーアイコンの位置を左に移動する
- Windows 11 タスクバーを自動的に隠す
- Windows 11 タスクバーの位置を「上・右・左」に変更する
- Windows 11 タスクバーの天気・ニュースを非表示にする
- Windows 11 タスクバーの「検索ボックス」を変更・非表示にする
- Windows 11 タスクバーのカレンダーを西暦から和暦に変更する
- Windows 11 タスクバーの日付・時刻を非表示にする
- Windows 11 タスクバー隅のアイコンを表示/非表示にする
- Windows 11 タスクバーにアプリを追加する
- Windows 11 クイック設定をカスタマイズする
- Windows 11 タスクバーのシステムトレイアイコンを表示する
- Windows 11 タスクバー隅のアイコンを表示する